PCからAndroid画面ロックを解除する裏ワザ
Android端末をご利用の皆さんは、個人情報を守るために画面ロックを設定している方が多いと思います。しかし、万が一画面ロックを解除するパスコードを忘れてしまった場合は、本人でさえ中のデータを見ることができなくなってしまいます。
そこで、本記事では、PCからAndroidの画面ロックを解除できる4つの方法をご紹介します。
Android 画面ロックの種類は?
Andriod の画面ロックは主に以下の4種類があります。
1.パターンロック
パターンロックは、画面に表示された9つの点を一筆書きでなぞってパターンを入力してロックを解除する方法です。
2.パスワード
パスワードは、英数字と記号の組み合わせを入力してロックを解除する方法です。英字と数字と記号を組み合わせることで複雑になり、安全性も高まります。
3.PINコード
PINコードは4桁の数字を入力することでロックを解除する方法です。パスワードと違い数字のみなので覚えやすい反面、複雑化しづらいためパスワードより安全性が低いという欠点があります。
4.指紋認証
本体に指紋センサーがあるスマホなら、指紋認証でロック解除することが可能です。指紋は基本的に固有のものなので自分以外の人が解除する方法はありません。
PCからAndroid 画面ロックを解除する裏ワザはあるの?
方法1:専門ツールPassFab Android Unlockerで画面ロックを解除する
まず初めに、Androidアンロック専門ソフトPassFab Android Unlockerを用いる方法を紹介します。
PassFab Android UnlockerはAndroidスマホのロック画面、SamsungのFRPロックを数分で解除できるソフトです。
「PassFab Android Unlocker」はお勧めの理由は以下のとおりです。
1.Androidのパターン、PIN、指紋、パスワードのロックを解除
2.初期Samsungデバイスの画面ロックをデータ損失なく解除(Windowsのみ)
3.ロックされたAndroidデバイスをパスワードなしでリセット
4.パスワードなしでSamsungのGoogle認証をバイパス(WindowsおよびMac)
5.Samsung、Google、Motorola、LG、HTC、HUAWEI、Xiaomiなど、99%のAndroidスマホの画面ロックを解除
では、今すぐPassFab Android Unlockerをご利用ください
step1:PCに4uKey for Androidをダウンロードして起動させ、「画面ロックを解除」を選択して、PCとAndroid端末をUSBケーブルでつなぎます。

step2:「開始」を選択し、続行してもよいか確認画面が表示されるため、「はい」を選択します。
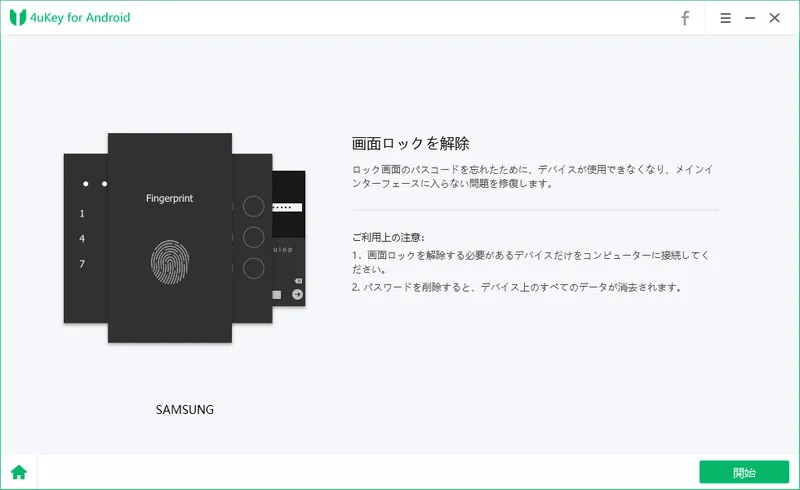
step3:「以下のガイドに従って、リカバリーモードに入ります。」という画面に遷移したら、ガイドに従って、Android端末をリカバリーモードにします。
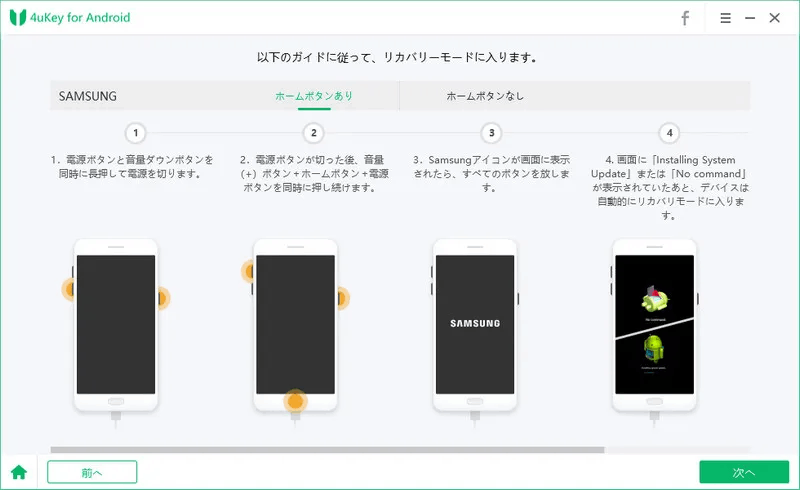
step4:次の画面に進み、ガイドに従って、Android端末のシステムを再起動して、画面ロック解除を行います。
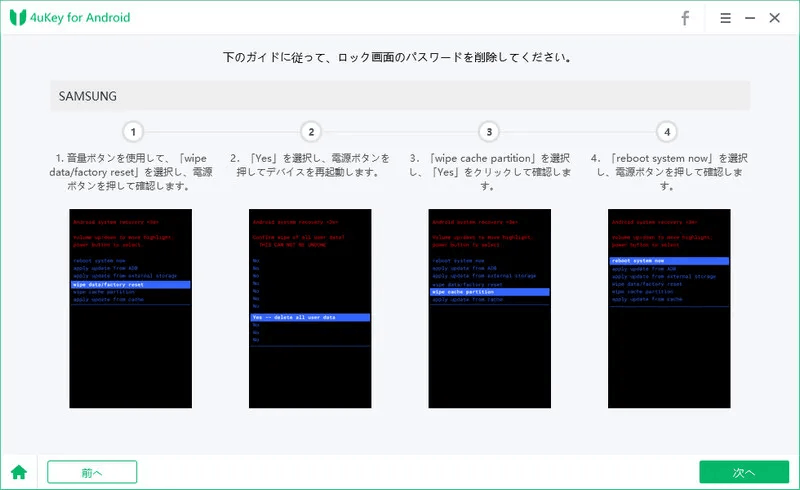
step5:「画面ロックパスワードが正常に削除されました!」という画面に遷移したら、パスワード削除の完了です。「完了」ボタンを選択して、完了させます。

PassFab Android Unlocker無料ダウンロード:
方法2:「Googleデバイスを探す」サイトで解除する
次に、「Googleデバイスを探す」機能を利用して、端末のロックを解除する方法を説明します。
この方法は端末の初期化を行うため、端末購入後に保存したデータは消失してしまいます。よって、端末のデータを失いたくない場合はほかの方法を使う必要があります。また、この方法を使うには、ロックを解除したいスマホが以下の条件を満たす必要があります。
1.端末の電源が入っている。
2.Googleアカウントにログインしている
3.インターネットに接続されている
4.Google Playが有効になっている
5.位置情報が有効になっている
6.デバイスを探すが有効になっている
6つの条件を全て満たしている場合は以下の手順でロックを解除できます。
step1:「Googleデバイスを探す」にアクセスします。
step2:「Googleデバイスを探す」が開き、画面左側にロックを解除したいスマホが表示されます。リストの一番下にある「デバイスデータを消去」をクリックします。
step3:画面に表示されている「デバイスデータを消去」をクリックします。ロックされているスマホが初期化され、ロックが解除されます。
パソコンなしでAndroid 画面ロックを解除する裏ワザは?
方法3:Androidデバイスの設定からパターン・PIN・パスワードロックの設定を解除する
もしパソコンないでは、以下の方法もお勧めします。方法3は画面ロックが解除できなくなる前にあらかじめロックがかからないようにする方法です。
パターン・PIN・パスワードによる画面ロックの設定を解除方法は以下の通りです。
step1:設定→セキュリティ→画面ロックの順にタップします。
step2:現在設定している解除コードを入力し、「確認」をタップします。
step3:画面ロックの選択画面で「なし」「スワイプ」のいずれかを選択します。
step4:「デバイス保護機能を無効にしますか?」の確認ポップアップで「無効にする」をタップします。これで、設定した画面ロックは解除されます。
方法4:Androidデバイスの設定から指紋認証ロックの設定を解除する
Androidデバイスの設定から指紋認証ロックを解除する方法は以下の通りです。なお、前述のパターン・PIN・パスワードの設定解除と同じ方法でも、解除可能です。
step1:「設定」から「セキュリティ」に進み、「Pixel Imprint」をタップします。
step2:指紋認証と併用設定をしていた画面ロック解除方法を入力します。
step3:登録した指紋のゴミ箱のボタンをタップします。
step4:削除を確認するポップアップが表示されたら、「削除」をタップします。これで、設定した画面ロックは解除されます。
まとめ
今回はPCからAndriodの画面ロックを解除する方法について専門ツールPassFab Android Unlockerを利用する方法、「Googleデバイスを探す」サイトで解除する方法という2つの方法をご紹介いたしました。そのほかにパソコンなしでAndriodの画面ロックを解除する方法も紹介しました。「Googleデバイスを探す」サイトで解除する方法方法は、使用するための条件があるほか、端末を初期化するため、端末購入後に保存したデータが消失してしまうという難点があります。また、パソコンなしで画面ロックを解除する方法は、あらかじめロック機能を解除する方法なので、すでにパスワードを忘れてロックが解除できない場合は使うことができません。
その点、Andriod パスワードを解除する専門ソフトPassFab Android Unlockerを使用する方法なら、使用条件や端末の初期化といった制限もなく、簡単に画面ロックを解除することができます。もしAndriodのパスワードが分からなくなってしまった場合には、このPassFab Android Unlockerをぜひお試しください。
関連記事
Androidロックを解除する最高な裏ワザ
https://www.passfab.jp/android-unlock/the-trick-to-unlock-android.html
【一気に解除!】Android パターンロックのパスワードを忘れた場合の対処法
https://www.passfab.jp/android-unlock/forgot-android-pattern-lock.html