【2022年最新】ZIPファイルのパスワードを忘れて開けない時の対処法
メールで複数のファイルを相手に送るとき、ZIPファイルの形式でデータを圧縮して送った経験はあると思います。そのZIPファイルにはパスワードを設定することもでき、部外者に見られたくないデータを、パスワードで保存してメールで送信することはイメージが湧きやすいでしょう。ZIPファイルのパスワードは、あらかじめ送信者と受信者とで決めておくことが多いですが、そのパスワードを忘れてしまったときはどうしたらいいでしょうか。送信者に確認するのが確認ですが、送信者が不在であったり、聞くことがはばかられたりすることもあるでしょう。今回は、ZIPファイルのパスワードを忘れて開けないときの解除方法を説明します。
ZIPファイルにパスワードを設定する方法は?
ZIPファイルにパスワードを設定する方法は簡単です。ZIPファイルを作成するときにパスワードの設定を行うだけです。ただし、Windowsの標準機能でパスワード付きのZIPファイルを作成できたのはWindows XPまでなので、それより後のWindowsを使用している場合は、Lhaplusなどのフリーソフトを使いましょう。圧縮するメニューのすぐそばにパスワード設定が用意されていることが多いです。
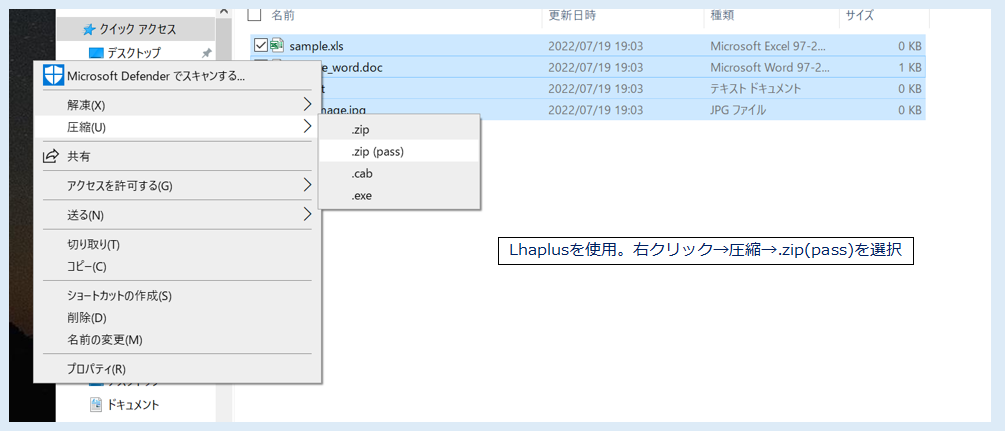
忘れたZIPファイルのパスワードを解析する方法はあるの?
さて、ZIPファイルにパスワードを設定したものの、そのパスワードを忘れてしまったときはどうしたらいいでしょうか。間違ったパスワードを入力しても、どこが間違っているのか教えてくれません。ZIPファイルのパスワードは何度間違えてもロックされることは通常ありませんが、思い当たるパスワードをとにかく試すというのも時間がかかります。これからは忘れたZIPファイルのパスワードを解析する方法をご紹介いたします。
方法1:専門ツールでPassFab for ZIPで忘れたパスワードを解除する
専門ツールPassFab for ZIP無料ダウンロード:https://bit.ly/3RQVqn4
PassFab for ZIPはZIPファイルに特化したパスワード解析ツールです。ZIPファイルを選択し、3つの解析方法からひとつを選ぶだけで、パスワードを解除することができます。
Step1:PassFab for ZIPをインストールして、起動します。

Step2:「追加」をクリックして、パスワードを解除する必要があるZIPファイルを追加します。
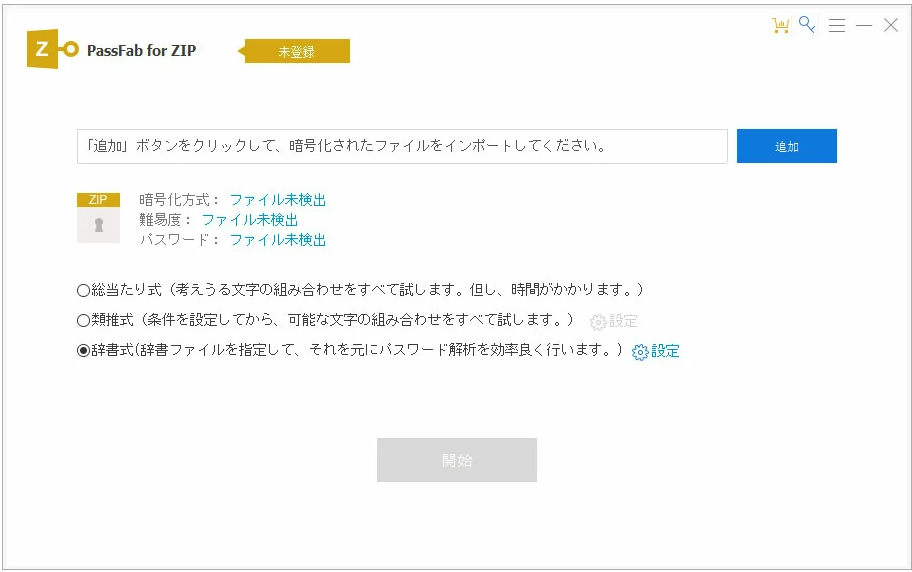
Step3:パスワード攻撃モードを選択

Step4:パスワード回復を開始
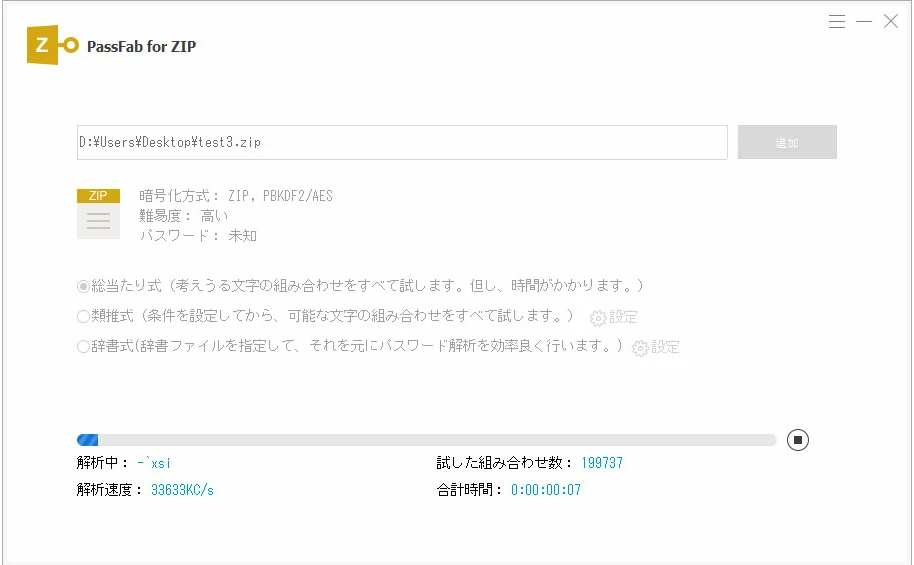
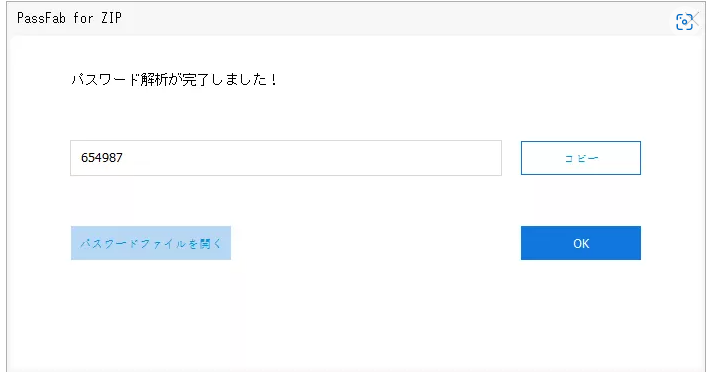
専門ツールPassFab for ZIP無料ダウンロード:https://bit.ly/3RQVqn4
方法2:Ziperelloでzipファイルパスワードを解析する
Ziperelloというソフトウェアの名前をご存じかもしれません。こちらもパスワード解析ソフトですが、英語版になっているのと、セキュリティの問題からダウンロードできるところが少ないため、お手軽ではありません。
Step1:Ziperelloソフトをダウンロードして、起動します。
Step2:「Open」ボタンをクリックして、解析するzipファイルを選びます。
Step3:ファイルを選択してから「NEXT」をクリックして、次のステップへ進み、パスワードの解析を実行します。
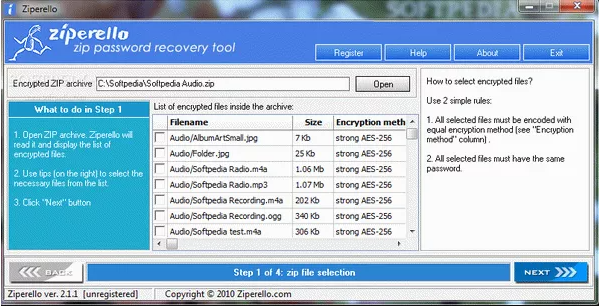
方法3:AccessData PRTKでzipファイルパスワードを解析する
AccessData PRTKというソフトウェアもあります。こちらは、AccessData社が開発したパスワード解析のプロフェッショナルツールです。パスワードの解析が完了すると、そのZIPファイルに関するデータとして保存されるので、次回以降は再びパスワードを忘れてしまったときでも瞬時に解除することができます。セキュリティ部門向けのサービスなので、使用するには契約が必要です。
方法4:fcrackzipでzipファイルパスワードを解析する
Fcrackzipというソフトウェアもあります。こちらはLinuxのソフトなので、Linuxのターミナルを使用して動作させます。Windowsを普段利用している方には、敷居が高いでしょう。
方法5:コマンドプロンプトでZIPパスワードを解析する
WindowsでもLinuxでもmacOSでも使用できる有名なツールにJohntheRipperというツールがあります。これはWindowsのコマンドプロンプトで利用できますが、そのためにはJohntheRipperを設定し、コマンドプロンプトの画面で作業の指示を出さなければなりません。コマンドプロンプトの画面に親近感を持てないのであれば、この方法はおすすめできません。

方法6:LhaplusでZIPパスワードを解析する
ZIPファイルに圧縮するときに使用されることの多いLhaplusですが、実はパスワード探索という機能があります。これなら便利だ!と思いたいところですが、Lhaplusでは桁数の指定ができなかったり、大文字、小文字、数字、記号をすべて含めたパターンの解析などが難しかったりという弱点があります。最近のパスワードは8桁以上を設定していることが多いので、残念ながら、効率がいいとは言えないでしょう。

まとめ
今回はZIPファイルのパスワードを忘れて開けない時の対処法についていくつかの方法をご紹介いたしました。PassFab for ZIPであれば、日本語の説明で、総当たり式、類推式、辞書式の方法が選べます。操作方法もコマンドプロンプトを使用しなくていいので、非常に使いやすいでしょう。パスワードは忘れないことが一番ですが、もし忘れてしまったときは、PassFab for ZIPを思い出してください。
【iOS16対応】iPhoneのバックアップ パスワードを解除する方法
iPhoneではiCloudにバックアップを作成する方法以外に、ローカルのバックアップを作成する方法があります。ローカルのバックアップは、パスワードを設定することができ、保存したパスワード、Wi-Fi設定、Webサイトの履歴、ヘルスケアデータや通話履歴を保存することができます。iCloudとは違い、詳細設定を保存したい場合に便利です。でも、皆様はよくバックアップ のパスワードを忘れてしまったことがよくあるでしょうか。ですから、今回はiPhoneのバックアップ パスワードを解除する方法についてご紹介いたします。
iPhone バックアップ パスワードの設定方法は?
暗号化を用いたバックアップは、iPhoneだけではできないため、PCを用意します。
Step1:MacではFinderを、WindowsではiTunesを使います。USBケーブルとPCとiPhoneを接続します。
Step2:FinderもしくはiTunesの「一般」または「概要」タブで、「バックアップ」セクションの「iPhone内のすべてのデータをこのPCにバックアップ」と「ローカルのバックアップを暗号化」を選びます。
Step3:画面の案内に従ってパスワードを作成します。

iPhone バックアップ パスワードは何桁?
スマートフォンのパスワードと言えば、昔は4桁が多かったですが、今は事情が異なります。短いパスワードだと簡単に解読できてしまうため、「英数字を含めた8桁以上のパスワード」が推奨されていますので、少なくとも8桁で、英語と数字が混ざっているものが通常でしょう。
iPhone バックアップ パスワードを解除する方法はあるの?
そんな複雑なパスワードですので、忘れてしまうと、もう大変です。総当たりで試そうとしても、候補が多すぎるので、とても人力では難しいです。どうしても解除する必要がある場合は、ツールを使う方法があります。
方法1:専門ツールPassFab iPhone Backup Unlockerで解除する
PassFab iPhone Backup UnlockerはiTunesのバックアップパスワードを解除することができる専門ツールです。
PassFab iPhone Backup Unlockerをお勧めする理由は以下のとおり
1.忘れたiTunesバックアップのパスワードを、最も効果的な方法で復元
2.iPhone/iPad/iPodのバックアップの暗号化設定をワンクリックで解除
3.データを失うことなく、スクリーンタイムのパスコードをオフ
4.最新のiOS/iPadOS 15、iOS 16 beta、iPhone 13などに完全対応
では、さっそくPassFab iPhone Backup Unlockerを無料ダウンロードし利用しましょう
Step1:PassFab iPhone Backup Unlocker を起動し、「バックアップの暗号を解析」を選択します。

Step2:PCに保存されている暗号化されたバックアップファイルが自動的に検出されます。パスワードを解除したいファイルを選び、「次へ」を選択します。

Step3:三つのパスワード攻撃タイプがメインインターフェースに表示されます。自分のケースに応じて、適切なタイプを選択してから、パスワード解析作業を実行ます。
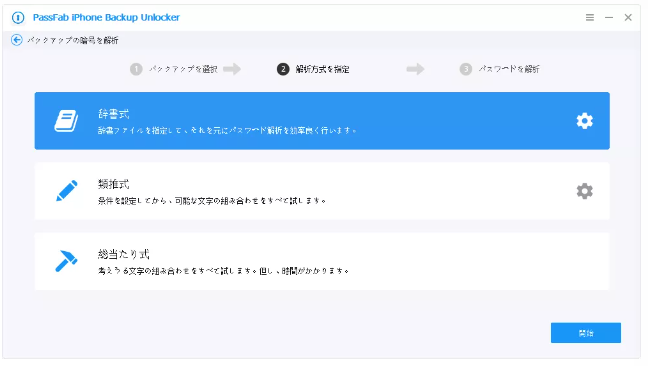
Step4:開始を押すと、パスワードを回復する作業が始まります。
PassFab iPhone Backup Unlocker無料ダウンロード:
方法2:iTunesでパスワードを解除する
iTunesで新しくバックアップを作るときに、「ローカルのバックアップを暗号化」のチェックを外すとパスワードの入力を求められますが、パスワードを忘れてしまっていると何もできません。パスワードをリセットして、iPhoneのバックアップを新しく作る必要があります。
Step1:iPhoneで「設定」>「一般」>「転送または [デバイス] をリセット」の順に選択し、「リセット」を選択します。「すべての設定をリセット」を選択し、iPhoneのパスワードを入力します。
Step2:「すべての設定をリセット」を行っても、ユーザデータやパスワードには影響はありませんが、画面の明るさやホーム画面のレイアウト、壁紙などがリセットされます。また、「暗号化されているバックアップ」も削除されます。
Step3:「iPhone バックアップ パスワードの設定方法は」と同じ方法で、新しくローカルのバックアップを行います。必要であれば、新しいパスワードを設定して、暗号化してください。
まとめ
今回はiPhoneのバックアップ パスワードを解除する方法についていくつかの方法をご紹介いたしました。バックアップの暗号化に使われているパスワードは、普段iPhoneをロックしているパスワードとは異なることが多いため、忘れやすいです。「パスワードを忘れた!」というときは、iTunesを使って新しいバックアップを作り直すことで、新たにバックアップを作ることができますが、以前保存したバックアップをどうしても使いたいというときがあると思います。そのときは、PassFab iPhone Backup Unlockerを使って、パスワードを解析できないか試してみてください。パスワード解析ツールとして、シンプルで使いやすいソフトです。
【初心者でも簡単】iPhoneのパスコードを解除する対策
普段はTouch IDやFace IDを利用していても、Touch IDやFace ID の認証に5回失敗したり、iPhoneを再起動したりした場合はパスコードの入力を求められます。iPhoneのパスコードを忘れた、わからないケースではどう対処するべきでしょうか。本記事では、初心者も簡単にできるiPhoneのパスコードを解除する方法をご紹介します。
iPhone パスコード が10回失敗するとどうなる?
iPhoneのパスコードがわからない場合、まずは予想される数種類のパスコードを試すユーザーが多いと思いますが、パスコードの入力を連続で失敗する際は注意が必要です。5回まで失敗しても問題ありませんが、6回目からはiPhoneに入力できなくなる時間が発生し、10回目はiPhoneが使えなくなるか「Face IDとパスコード」内にある「データを消去」がオンであればiPhoneのデータが消去されます。
・6回目は1分間入力ができなくなります。
・7回目は5分間入力ができなくなります。
・8回目は15分間入力ができなくなります。
・9回目は60分間入力ができなくなります。
・10回目はデータ消去またはiPhoneが使用できなくなります。
iPhoneのパスコードを解除する対策はあるの?
それでは、iPhoneのパスコードを解除する方法を4つご紹介します。
方法1:専門ツールPassFab iPhone Unlockerでパスコードを解除する
まずは、専門ツールPassFab iPhone UnlockerでiPhoneのパスコードを解除する方法を見ていきましょう。PassFab iPhone Unlockerは画面の指示に従って操作するだけでiPhoneの全タイプの画面ロックを解除できる専門ツールで、4つの役立つ機能を備えています。
・iPhoneの画面ロックを解除
・パスワードなしでApple IDを削除
・データを保持したままスクリーンタイムのパスコードを削除
・MDMロックをバイパス
それでは、今すぐPassFab iPhone UnlockerでiPhoneのパスコードを解除しましょう。
PassFab iPhone Unlocker無料ダウンロード:
Step1:PassFab iPhone Unlockerをインストールします。
Step2:「解除開始」をクリックします。

Step3:iPhoneをパソコンに接続します。
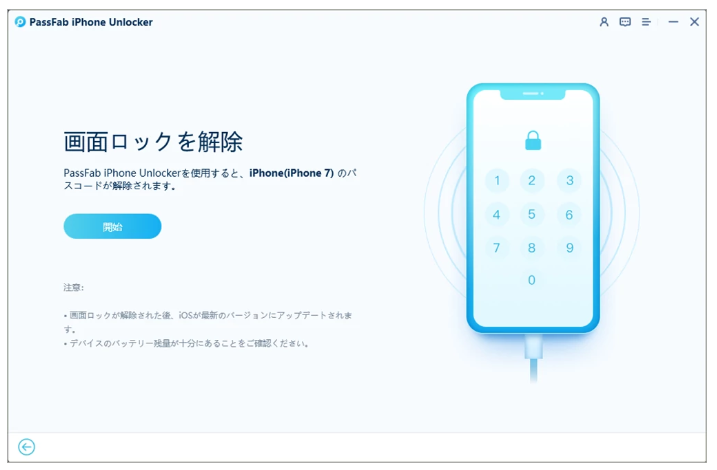
Step4:「ダウンロード」を押してファームウェアパッケージをダウンロードします。

Step5:「解除開始」をクリックします。

方法2:iTunesでパスコードを解除する
iTunesがインストールされているパソコンを使ってiPhoneのパスコードを解除する方法です。iTunesでバックアップを取っている場合はiPhoneを初期化してパスコードを解除した後に、バックアップからデータを復旧できるため便利です。
Step1:iTunesを起動したパソコンにUSBケーブルを使ってiPhoneを接続します。
Step2:スマホアイコンをクリックします。
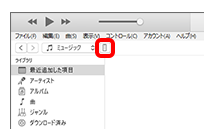
Step3:概要から「iPhoneを復元」を選択します。

Step4:「復元」を押してiPhoneの初期化を開始します。

Step5:iTunesでバックアップを取っている場合は「このバックアップから復元」を選び「続ける」をクリックします。
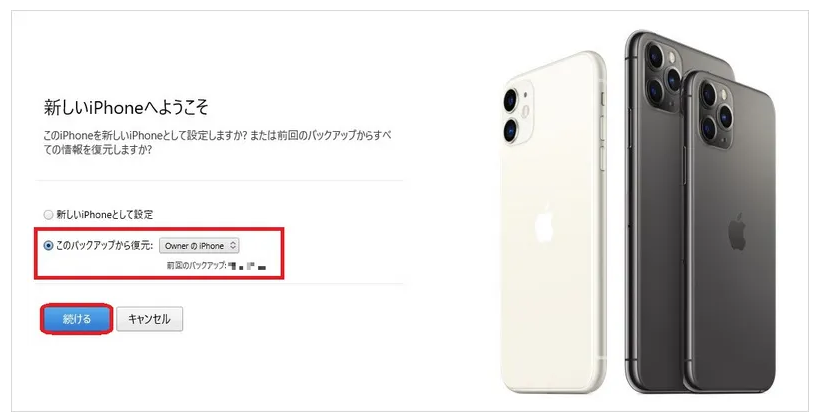
Step6:iTunesにバックアップが無い場合は「新しいiPhoneとして設定」を選び、iPhoneの初期設定で出てくる「Appとデータ」の画面でiCloudのバックアップからデータを復旧するか、「Appとデータを転送しない」をタップします。
方法3:リカバリーモードでパスコードを解除する
iPhoneのパスコードを忘れたらリカバリーモードを使って解除できます。方法2と同様にiTunesがインストールされたパソコンが必要です。
Step1:iTunesを起動したパソコン側にだけケーブルを接続し、iPhoneはパソコンに接続しないまま電源を切ります。iPhoneを操作してリカバリーモードにしましょう。リカバリーモードを起動する手順は機種によって違います。
音量を上げるボタンを押してすぐに放し、音量を下げるボタンを押してすぐに放します。サイドボタンを押したままPCに接続し、リカバリーモードが起動したらボタンを放します。
・iPhone 7/7 Plus
音量を下げるボタンを押したままPCに接続し、リカバリーモードが起動したらボタンを放します。
・iPhone 6s以前、iPhoneSE(第1世代)
ホームボタンを押したままPCに接続し、リカバリーモードが起動したらボタンを放します。
Step2:パソコン画面に「アップデートまたは復元を必要としているiPhoneに問題があります」と表示されるので「復元」をクリックします。

Step3:「復元とアップデート」を選択すると初期化が始まります。
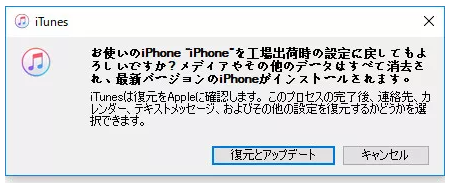
Step4:「新しいiPhoneとして設定」または「このバックアップから復元」を選択して「続ける」をクリックします。
方法4:iCloudでパスコードを解除する
iPhoneを探すの設定がオンであればiCloudからパスコードを解除できます。
Step1:ブラウザからiCloudにアクセスします。
Step2:Apple IDとパスワードを入力してサインインします。
Step3:「iPhoneを探す」を選択します。
Step4:「すべてのデバイス」からパスコードを忘れたデバイスを選びます。
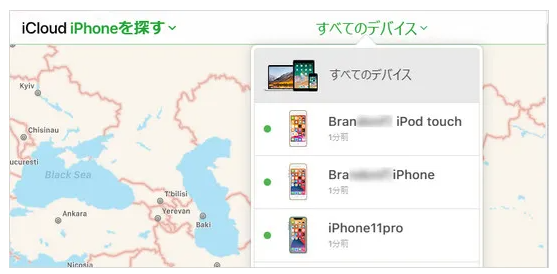
Step5:「iPhoneを消去」を押します。
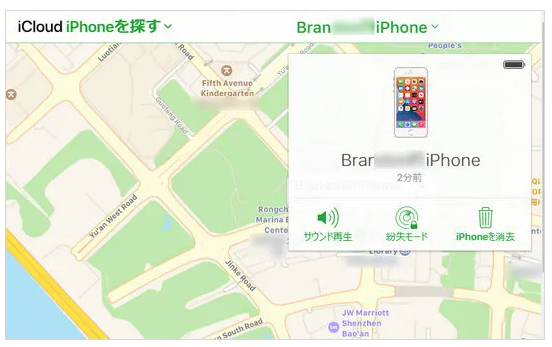
Step6:「消去」を選びます。

まとめ
iPhoneのパスコードを解除する方法は複数あり、方法によってiPhoneを探すがオンになっているなどの条件が定められているケースがあります。一方、専門ツールPassFab iPhone Unlockerは必要な操作が全て画面にわかりやすく表示されますので、初心者も簡単にiPhoneのパスコード解除ができる裏ワザ的な方法です。
【初心者でも簡単】エクセルでの重複データを削除する方法
エクセルでデータを管理していると頭を悩まされる問題の1つに重複データがあります。注意していても発生してしまう重複データですが、手作業で検索して1つずつ削除するには限界があるでしょう。エクセルには重複データを抽出したり、削除したりする機能が付いていますので、今回はエクセルの機能や関数を活用して重複データを削除する方法をご紹介します。
エクセルでの重複データを削除する方法は?
エクセルに備わっている機能を使ってエクセル上の重複データを抽出したり、削除したりが可能です。ここでは、「条件付き書式」、「重複の削除」、「COUNTIF関数」を使った方法をお届けしますが、状況に応じて使い分けることで非常に効率的に重複データの削除ができます。
方法1:「条件付き書式」で重複データを削除する
まず、ご紹介するのはエクセルの「条件付き書式」で重複データを抽出後、手作業で削除する方法です。エクセル上の1列から重複データを抽出するのに適しています。
Step1:エクセルの重複データを抽出したいセルを全て選択します。

Step2:ホーム>条件付き書式>セルの強調表示ルール>重複する値と選びます。
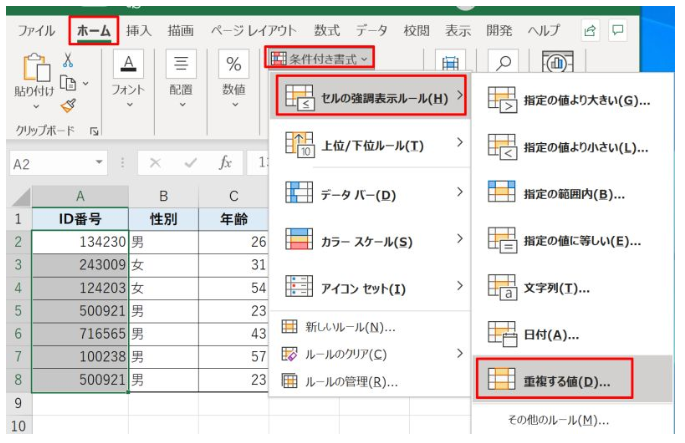
Step3:次の値を含むセルを書式設定が表示されたら、値が重複になっていることを確認し「OK」を押します。書式は、どれを選択してもかまいません。

Step4:エクセルの重複データがあるセルは選択した書式に変更されます。後は手作業で不要なセルを削除します。
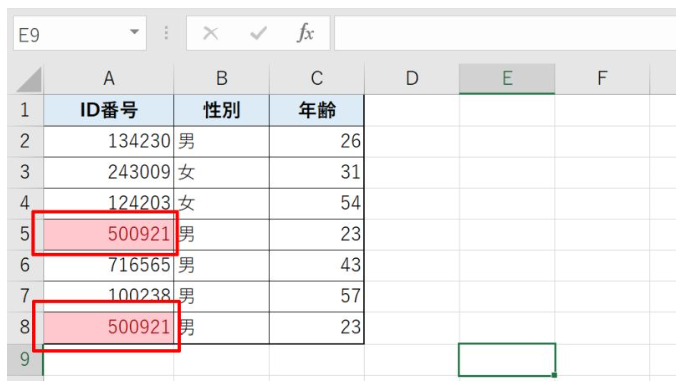
方法2:「重複の削除」で重複データを削除する
次はエクセルの重複データを自動で削除する「重複の削除」を使う方法です。エクセル上にある複数の列から重複データを一気に抽出して自動で削除するので、大量のデータから素早く重複データを削除したい時に最適です。
Step1:エクセルの重複データを抽出したいセルを全て選択します。

Step2:データ>データツール>重複の削除を選択します。

Step3:エクセルで重複データを削除したい列にチェックを入れてOKを押します。

Step4:エクセルから削除された重複データの数が表示されるので確認しOKをクリックします。

方法3:「COUNTIF関数」から削除する
エクセル重複データの削除を「COUNTIF関数」から行う方法です。列の中に重複の値があれば「重複」と表示されるよう、関数で指定します。
Step1:重複のチェックに使う列を作ります。
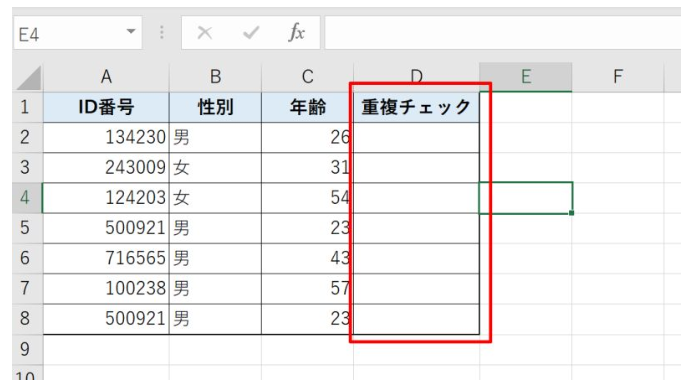
Step2:セルに「=IF(COUNTIF($A$2:A2,A2)>1,”重複”,””)」を入れた後、オートフィルを使って下のセルにも関数を入力します。オートフィルの使い方は、同セルの右下にカーソルを合わせて黒い十字に変え、そこから下にドラッグするだけです。
・「=IF(COUNTIF($A$2:A2,A2)>1,”重複”,””)」…A列で重複するデータがあれば重複と表示するように指定する関数です。
Step3:エクセル上で重複データがある行に重複と表示されるので、手動で削除します。
重複したエクセルファイルを検索し削除する方法はあるの?
エクセル上の重複データの削除は「条件付き書式」、「重複の削除」、「COUNTIF関数」から可能ですが、重複したエクセルファイルを検索して削除したい場合の手段はお持ちでしょうか。最後に、エクセルファイルの重複を検索して削除する方法をご紹介します。
専門ツールPassFab Duplicate File Deleterで重複したエクセルファイルを削除する
専門ツールPassFab Duplicate File Deleterは、あらゆるファイルに対応する重複ファイル削除のツールです。エクセルファイルの重複だけに絞り込んで削除でき、ファイル検索の際にはファイルサイズや重複の性質などの条件を設定できるため手作業で分類する手間が省けます。
では、さっそくPassFab Duplicate File Deleterで重複したファイルを削除しましょう。
PassFab Duplicate File Deleter無料ダウンロード:
Step1:PassFab Duplicate FileDeleterをパソコンにダウンロードしてインストールします。
Step2:画面をクリックしてエクセルファイルの重複を検索したいフォルダを追加します。

Step3:左下の歯車アイコンを押します。

Step4:スキャンモードを設定します。
Step5:excelの不要な重複データを選択して「重複削除」を押します。確認メッセージが表示されるので「はい」を選びます。

まとめ
今回はエクセルに備わっている機能や関数を使って重複データを抽出したり、自動で削除したりする方法をお届けしました。エクセルの重複ファイルを抽出して削除したい時は専門ツールPassFab Duplicate File Deleterを使うと手間や時間をかけずに行えます。エクセルの重複ファイルだけを抽出して削除可能、検索時は条件を設定できるので重複ファイルの絞り込みが楽になります。
【2022年最新】アンドロイドを強制初期化する方法
画面が割れて操作ができなくなった、または起動しなくなったアンドロイドのデータを消去したい場合、アンドロイドを操作して設定から初期化することはできません。このように、アンドロイドが操作できず通常の方法で初期化できないケースでは、強制初期化を使います。この記事ではアンドロイドを強制初期化する方法をご紹介します。
アンドロイド を強制的に初期化する原因は?
アンドロイドが操作できない状態で端末を初期化する場合に強制初期化を使います。アンドロイドのデータを消去する目的以外にもパスコードを忘れて画面ロックが解除できない、フリーズなどの不具合が生じて画面にタッチしても反応がないなど、様々な原因によってアンドロイドの強制初期化は必要になります。
アンドロイドの 強制初期化はどうなる?
アンドロイドを強制初期化すると、端末は工場出荷時の状態に戻ります。アンドロイドに保存されているデータの消去、各種設定のリセットなどされますが、バックアップがあれば初期化後にデータの復旧ができます。また、GoolgeアカウントやLINEアプリなどの各サービスからログアウトされますので初期化後は再度ログインが必要になります。
アンドロイド を強制的に初期化する方法はあるの?
次はアンドロイドを強制的に初期化する方法を3つご紹介します。
方法1:デバイス本身で初期化
リカバリーモードを利用して、アンドロイドの画面を操作することなく側面に配置されているボタンだけを使って端末を強制初期化する方法です。機種やモデルによってリカバリーモードの起動方法は違ったり、リカバリーモード自体がなかったりする場合もあります。
Sep1:アンドロイドの電源はオフの状態から始めます。
Step2:電源ボタンと音量上ボタンを同時に長押しします。
Step3:画面に「RECOVERY …」と表示されたら指を放します。
Step4:「Android Recovery」の画面になったら音量下ボタンを押して「Wipe data/factory reset」まで移動して電源ボタンを押します。
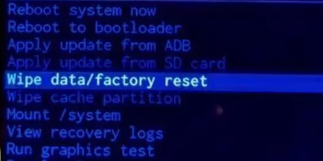
Step5:「Factory data reset」を選び電源ボタンを押します。

方法2:Find My Deviceで初期化
他の端末からFind My Deviceにサインインして初期化したいアンドロイドを操作することなく強制初期化できますが、次の条件を満たしている必要があります。
・アンドロイドの電源がオンである
・Googleアカウントにログインしている
・アンドロイドが通信できる状態にある
・位置情報、デバイスを探すの設定がオンである
全ての条件を満たしている場合であれば、次に紹介する手順からアンドロイドの強制初期化が可能です。
Step1:ブラウザからFind My Deviceにアクセスします。
Step2:アンドロイドと同じGoogleアカウントを使ってFind My Deviceにサインインします。
Step3:アンドロイドを選択します。
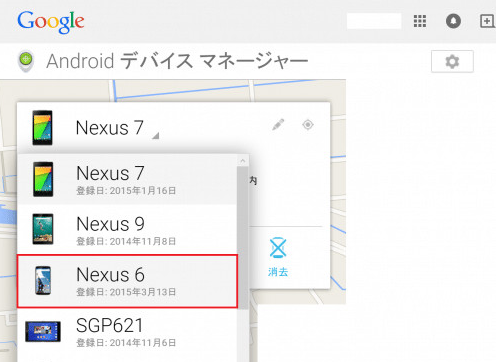
Step4:「消去」をクリックします。
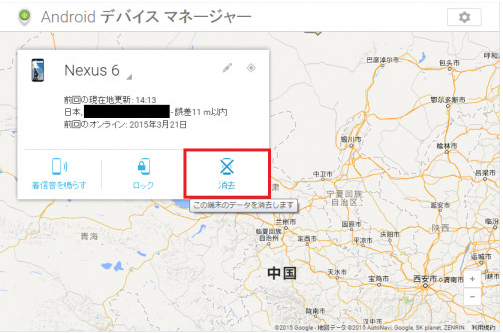
Step5:「すべてのデータを消去しますか?」と確認メッセージが表示されるので「消去」を押します。
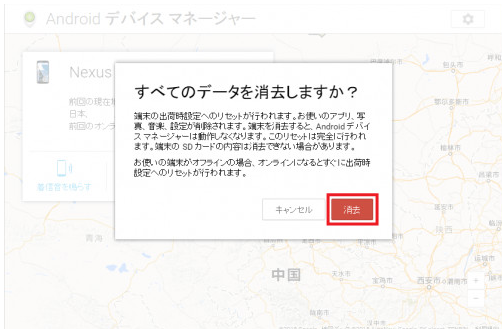
方法3:専門ツールPassFab Android Unlockerで初期化する
アンドロイドをリカバリーモードにできない、またはGoogleアカウントのパスワードを忘れてしまったなどで初期化できない場合は、専門ツールPassFab Android Unlockerを使うとパスワードなしでアンドロイドを強制初期化できます。
PassFab Android Unlockerをお勧めする理由は以下のとおり
・アンドロイドの画面ロックを解除
・パスワードなしでアンドロイドを初期化
・SamsungのFRPロックを解除
・ロックされたAndroidデバイスをパスワードなしでリセット
それでは、パスワードなしでアンドロイドを強制初期化する方法を見ていきましょう。
PassFab Android Unlocker無料ダウンロード:
Step1:PassFab Android Unlockerをパソコンにダウンロードしてインストールします。
Step2:PassFab Android Unlockerを起動後、「画面ロックを解除」をクリックしてから
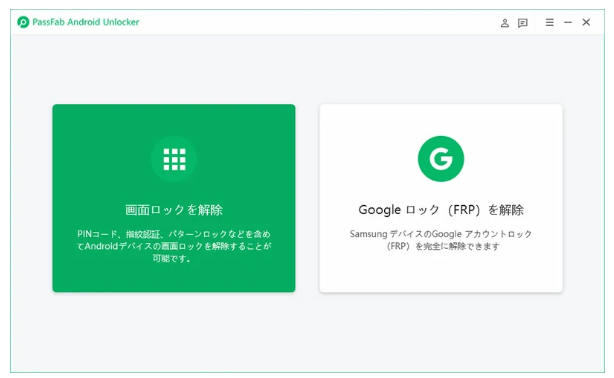
Step3:USBケーブルでアンドロイドをパソコンに接続します。
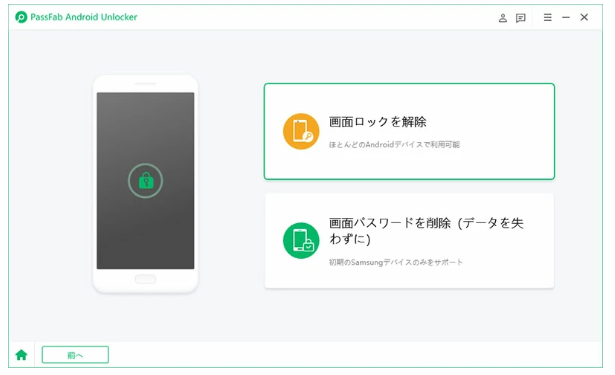
Step4:「ロック画面のパスワードを削除すると、デバイス上のすべてのデータが削除されます。続行してもよろしいでしょうか。」と表示されるので「はい」を選びます。

Step5:ガイドに従ってアンドロイドをリカバリーモードにします。
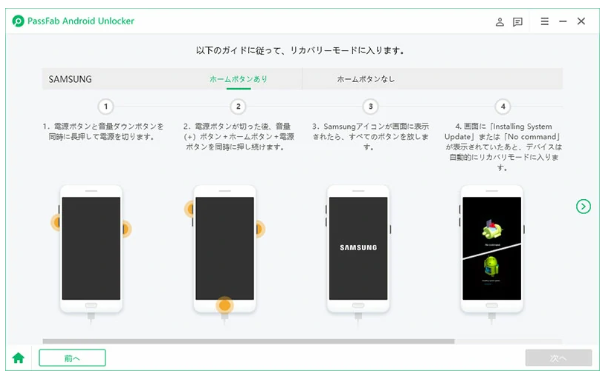
Step6:「完了」をクリックして画面を終了します。
まとめ
以上のように、アンドロイドを強制初期化する方法については3つの方法をご紹介しました。アンドロイドをリカバリーモードに入れられない、リカバリーモード自体が無い、Find My Deviceを使える条件を満たしていない場合は、専門ツールPassFab Android Unlockerから簡単に強制初期化が出来ます。画面のガイドを見ながら操作するだけなので、どなたでもスムーズにお使いいただけます。
パソコン不要でiPhoneを初期化する方法
みなさんはiPhoneの初期化方法をご存じですか?iPhoneのデータを消去したいときや、操作不能な状況になった場合、iPhoneの初期化が必要になります。本記事では、パソコン不要でiPhoneを初期化できる方法をご紹介します。
iPhoneの初期化が必要になる状況は?
iPhoneの初期化をする理由としては、以下のような場合が考えられます。
- iPhoneを売却したり譲渡するためにデータを消去する場合
- iPhoneにフリーズやロックなどのトラブルが起こった場合
- iPhoneを紛失してしまった場合
- パスワードを忘れてしまった場合
- iPhoneの空き容量を増やしたい場合
- iPhoneの動作を速くするために端末からデータを削除したい場合
パソコンを使わずにiPhoneを初期化する方法は?
方法1:iCloud.comの「iPhoneを探す」から初期化する
WEB版のiCloudにアクセスしてiPhoneを初期化することができます。この方法は遠隔で初期化することができるので、iPhoneを紛失してしまった場合にも有効です。ただし、この方法で初期化する以下の条件が必要です。
1.操作を行うためのパソコンや別の端末を持っている。
2.iPhoneの「iPhoneを探す」機能が有効になっている。
3.Apple IDとパスワードを覚えている。
手順は以下の通りです。
step1:パソコンや別の端末から『iCloud.com』のページにアクセスします。
step2:AppleIDとパスワードを入力してサインインします。
step3:「iPhone」をクリックします。
step4:マップが表示されたら、「すべてのデバイス」をクリックして「初期化する iPhone」を選択します。
step5:「iPhone」をクリックします。
step6:画面に表示される案内に従って、確認コードなどの入力を行い、初期化を完了します。
方法2:iPhoneの設定からリセットする
iPhoneが操作可能な状態ならば、本体の設定から初期化が可能です。手順は以下の通りです。
step1:「設定」>「一般」>「転送または [デバイス] をリセット」の順にタップします。
step2:「すべてのコンテンツと設定を消去」をタップします。
入力画面が表示されたらパスコードと Apple ID のパスワードを入力します。
step3:デバイスを消去することを確定します。
step4:データが完全に消去され、iPhoneの初期化が完了します。
パソコンでiPhoneを初期化する方法はあるの?
方法3:専門ツールPassFab iPhone Unlockerで初期化する
パソコンでiPhoneを初期化する方法についてまず初めに、アンロック専門ソフトPassFab iPhone Unlockerを用いる方法を紹介します。このソフトは無料でダウンロードできる上に、カンタン操作で初心者の方でも安心してご利用いただけます。このソフトの画面ロック解除機能を用いることでiPhoneを初期化することができます。
では、さっそく無料ダウンロードして利用しましょう
step1:まずはPassFab iPhone Unlockerをインストールして起動します。
メインインターフェイスから2つの主要な機能が表示されるので、「解除開始」を選択してクリックし、次のステップに進みます。

step2:iOS デバイスをパソコンに接続しLightningケーブルでiPhoneとPCを繋いだ後、デバイスの画面上の「信頼」ボタンをタップしてください。

注意 :デバイスをコンピューターに接続できない場合は、ガイドに従って、デバイスをリカバリモードまたはDFUモードにします。
step3:ファームウェアパッケージをダウンロード
iPhoneのパスコードを解除するための最新iOSファームウェアが自動的に検出されるので、ファイルの保存パスを選択して、「ダウンロード」ボタンをクリックしファームウェアパッケージをダウンロードします。

step4:パスコードを削除する
ダウンロードが完了したら、「解除開始」ボタンをクリックしてパスワードの削除を開始します。以上の操作でiPhoneの初期化が完了します。完了したあとは、iPhoneを開いて新しいパスワードまたはTouch IDを設定できます。
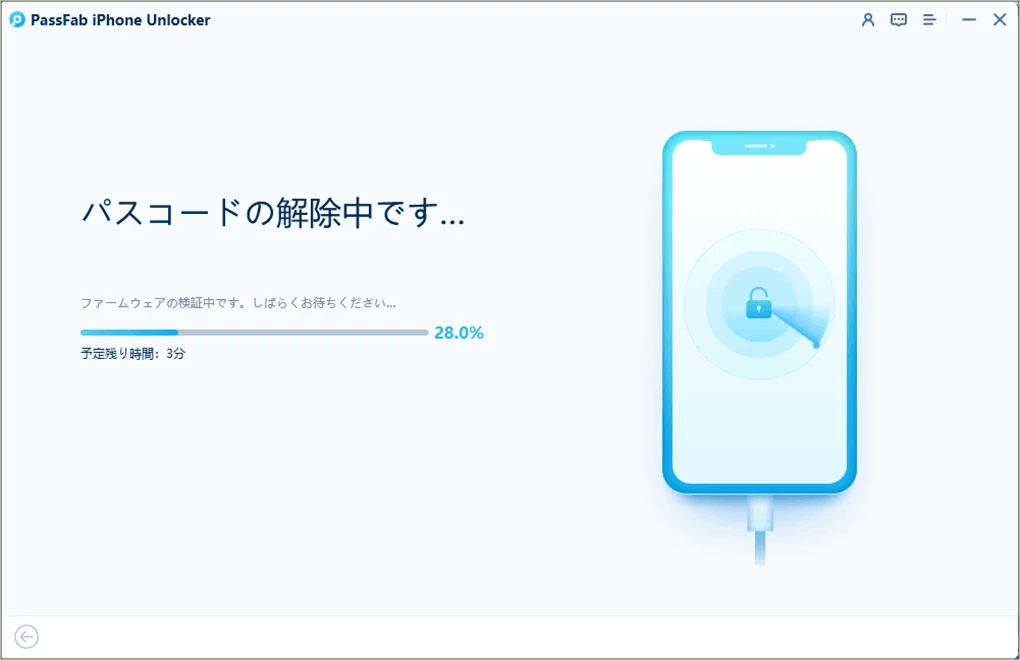
PassFab iPhone Unlocker無料ダウンロード:
方法4:iTunes/Finderで初期化する
次に、iTunesまたはFinderを使ってiPhoneの初期化を行う方法を紹介します。
操作方法は以下の通りです。
step1:あらかじめ「iPhoneを探す」をオフにしておきます。この作業を忘れると初期化後に「アクティベーションロック」がかかってしまい、Apple IDとパスワードの入力が必要になります。もしIDとパスワードを忘れていると、iPhoneが開けなくなってしまうので注意が必要です。
step2:iTunesをインストールしたパソコンを起動して、「iTunes」を起動します。なお、Mac(Catalina以降)の場合は、FinderにiTunesの機能が統合されているため「Finder」を起動します。
step3:パソコンにiPhoneを接続します。
step4:iPhone、パソコンの画面に「このコンピューターを信頼しますか?」というメッセージが表示された場合は「信頼」を選択してください。
step5:iTunes(Finder)の画面左側で、「iPhone」を選択します。
step6:iTunes(Finder)の画面右側の「iPhoneを復元」をクリックします。
step7:確認画面が表示されたら、「復元」をクリックして初期化を実行します。
step8:復元が開始します。処理が完了するまでしばらく待ちます。
step9:「新しいiPhoneへようこそ」の画面が表示されたら、「新しいiPhoneとして設定」にチェックを入れてから、「続ける」をクリックします。
step10:「開始」をクリックします。
step11:iPhoneの画面に「こんにちは」と表示されたら初期化完了です。
まとめ
パソコン不要でiPhoneを初期化する方法として、今回はiCloud.comの「iPhoneを探す」から初期化する方法やiPhoneの設定からリセットする方法を紹介しました。「iPhoneを探す」から初期化する方法は別の端末、iPhoneの「iPhoneを探す」機能、Apple IDとパスワードが必要です。iPhoneの設定からリセットする方法はiPhoneが操作可能なときにしか使えないので、紛失時や操作不能時には使えません。ですから、もし以上の方法も解決できなければ、ぜひiPhone、iPadのパスワードを解除する専門ツールPassFab iPhone Unlockerをお試しください。この方法は制限がなく、パソコンさえあれば簡単にパスコードを解除することができます。
関連記事
古いiPhone端末を初期化する方法
https://www.passfab.jp/unlock-iphone/reset-old-iphone.html
iPhoneを強制的に初期化・リセットする方法
https://www.passfab.jp/unlock-iphone/reset-iphone-forcibly.html#p1
PCからAndroid画面ロックを解除する裏ワザ
Android端末をご利用の皆さんは、個人情報を守るために画面ロックを設定している方が多いと思います。しかし、万が一画面ロックを解除するパスコードを忘れてしまった場合は、本人でさえ中のデータを見ることができなくなってしまいます。
そこで、本記事では、PCからAndroidの画面ロックを解除できる4つの方法をご紹介します。
Android 画面ロックの種類は?
Andriod の画面ロックは主に以下の4種類があります。
1.パターンロック
パターンロックは、画面に表示された9つの点を一筆書きでなぞってパターンを入力してロックを解除する方法です。
2.パスワード
パスワードは、英数字と記号の組み合わせを入力してロックを解除する方法です。英字と数字と記号を組み合わせることで複雑になり、安全性も高まります。
3.PINコード
PINコードは4桁の数字を入力することでロックを解除する方法です。パスワードと違い数字のみなので覚えやすい反面、複雑化しづらいためパスワードより安全性が低いという欠点があります。
4.指紋認証
本体に指紋センサーがあるスマホなら、指紋認証でロック解除することが可能です。指紋は基本的に固有のものなので自分以外の人が解除する方法はありません。
PCからAndroid 画面ロックを解除する裏ワザはあるの?
方法1:専門ツールPassFab Android Unlockerで画面ロックを解除する
まず初めに、Androidアンロック専門ソフトPassFab Android Unlockerを用いる方法を紹介します。
PassFab Android UnlockerはAndroidスマホのロック画面、SamsungのFRPロックを数分で解除できるソフトです。
「PassFab Android Unlocker」はお勧めの理由は以下のとおりです。
1.Androidのパターン、PIN、指紋、パスワードのロックを解除
2.初期Samsungデバイスの画面ロックをデータ損失なく解除(Windowsのみ)
3.ロックされたAndroidデバイスをパスワードなしでリセット
4.パスワードなしでSamsungのGoogle認証をバイパス(WindowsおよびMac)
5.Samsung、Google、Motorola、LG、HTC、HUAWEI、Xiaomiなど、99%のAndroidスマホの画面ロックを解除
では、今すぐPassFab Android Unlockerをご利用ください
step1:PCに4uKey for Androidをダウンロードして起動させ、「画面ロックを解除」を選択して、PCとAndroid端末をUSBケーブルでつなぎます。

step2:「開始」を選択し、続行してもよいか確認画面が表示されるため、「はい」を選択します。
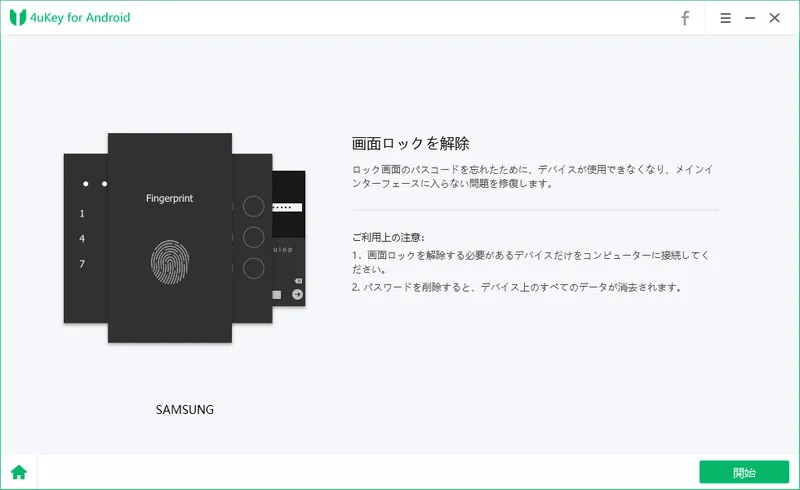
step3:「以下のガイドに従って、リカバリーモードに入ります。」という画面に遷移したら、ガイドに従って、Android端末をリカバリーモードにします。
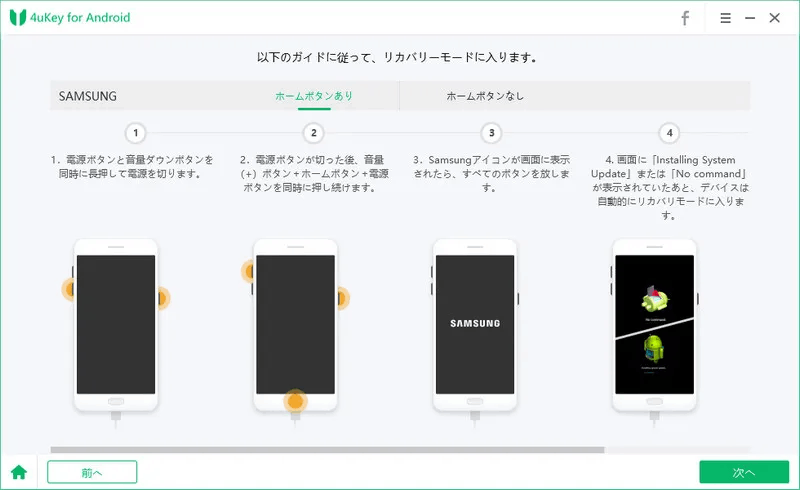
step4:次の画面に進み、ガイドに従って、Android端末のシステムを再起動して、画面ロック解除を行います。
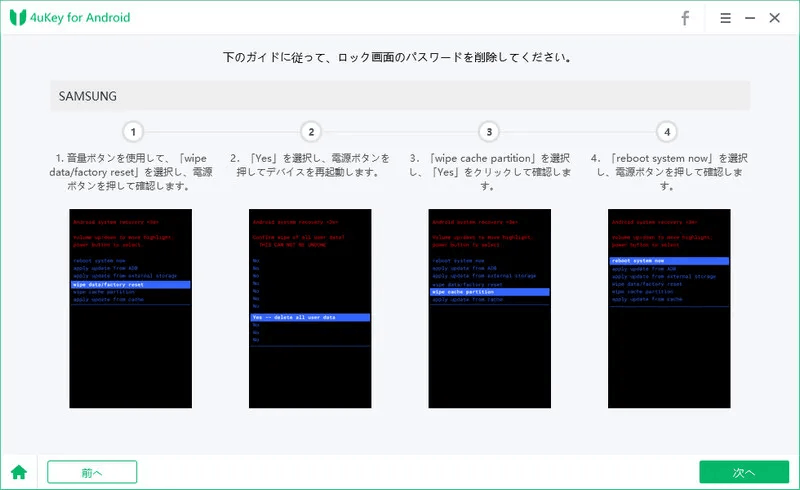
step5:「画面ロックパスワードが正常に削除されました!」という画面に遷移したら、パスワード削除の完了です。「完了」ボタンを選択して、完了させます。

PassFab Android Unlocker無料ダウンロード:
方法2:「Googleデバイスを探す」サイトで解除する
次に、「Googleデバイスを探す」機能を利用して、端末のロックを解除する方法を説明します。
この方法は端末の初期化を行うため、端末購入後に保存したデータは消失してしまいます。よって、端末のデータを失いたくない場合はほかの方法を使う必要があります。また、この方法を使うには、ロックを解除したいスマホが以下の条件を満たす必要があります。
1.端末の電源が入っている。
2.Googleアカウントにログインしている
3.インターネットに接続されている
4.Google Playが有効になっている
5.位置情報が有効になっている
6.デバイスを探すが有効になっている
6つの条件を全て満たしている場合は以下の手順でロックを解除できます。
step1:「Googleデバイスを探す」にアクセスします。
step2:「Googleデバイスを探す」が開き、画面左側にロックを解除したいスマホが表示されます。リストの一番下にある「デバイスデータを消去」をクリックします。
step3:画面に表示されている「デバイスデータを消去」をクリックします。ロックされているスマホが初期化され、ロックが解除されます。
パソコンなしでAndroid 画面ロックを解除する裏ワザは?
方法3:Androidデバイスの設定からパターン・PIN・パスワードロックの設定を解除する
もしパソコンないでは、以下の方法もお勧めします。方法3は画面ロックが解除できなくなる前にあらかじめロックがかからないようにする方法です。
パターン・PIN・パスワードによる画面ロックの設定を解除方法は以下の通りです。
step1:設定→セキュリティ→画面ロックの順にタップします。
step2:現在設定している解除コードを入力し、「確認」をタップします。
step3:画面ロックの選択画面で「なし」「スワイプ」のいずれかを選択します。
step4:「デバイス保護機能を無効にしますか?」の確認ポップアップで「無効にする」をタップします。これで、設定した画面ロックは解除されます。
方法4:Androidデバイスの設定から指紋認証ロックの設定を解除する
Androidデバイスの設定から指紋認証ロックを解除する方法は以下の通りです。なお、前述のパターン・PIN・パスワードの設定解除と同じ方法でも、解除可能です。
step1:「設定」から「セキュリティ」に進み、「Pixel Imprint」をタップします。
step2:指紋認証と併用設定をしていた画面ロック解除方法を入力します。
step3:登録した指紋のゴミ箱のボタンをタップします。
step4:削除を確認するポップアップが表示されたら、「削除」をタップします。これで、設定した画面ロックは解除されます。
まとめ
今回はPCからAndriodの画面ロックを解除する方法について専門ツールPassFab Android Unlockerを利用する方法、「Googleデバイスを探す」サイトで解除する方法という2つの方法をご紹介いたしました。そのほかにパソコンなしでAndriodの画面ロックを解除する方法も紹介しました。「Googleデバイスを探す」サイトで解除する方法方法は、使用するための条件があるほか、端末を初期化するため、端末購入後に保存したデータが消失してしまうという難点があります。また、パソコンなしで画面ロックを解除する方法は、あらかじめロック機能を解除する方法なので、すでにパスワードを忘れてロックが解除できない場合は使うことができません。
その点、Andriod パスワードを解除する専門ソフトPassFab Android Unlockerを使用する方法なら、使用条件や端末の初期化といった制限もなく、簡単に画面ロックを解除することができます。もしAndriodのパスワードが分からなくなってしまった場合には、このPassFab Android Unlockerをぜひお試しください。
関連記事
Androidロックを解除する最高な裏ワザ
https://www.passfab.jp/android-unlock/the-trick-to-unlock-android.html
【一気に解除!】Android パターンロックのパスワードを忘れた場合の対処法
https://www.passfab.jp/android-unlock/forgot-android-pattern-lock.html